PDF Integration and Excel Automation Command in Automation Anywhere
PDF Integration:
The Automation Anywhere PDF Integration command takes process automation to a new level. PDF files are pervasive on the web, in email, and across all sizes and shapes of business. It's become critical to automate routine tasks that involve manipulating and uploading these documents to databases, websites, and other repositories.
All sub-commands provide an option for overwriting existing output files. If you check the Overwrite check box, and the file name exists, the file is overwritten.
NOTE: It is recommended to User use variables with the command as many fields support variables.
Sub-Commands of PDF integration Command
• PDF to Image- Use this command to create separate images for each page of a PDF file.
• Extract From Fields- Use this command to extract all form field data and selected text to variables.
• Extract Text- Use this command to extract text from a PDF to a text file.
• Merge documents- Use this command to merge selected PDF documents into a single PDF file. Both encrypted and unencrypted PDFs are supported.
• Split Document- Use this command to split a PDF file.
• Encrypt Document-Use this command to encrypt PDF documents and grant permissions to users.
• Decrypt Document- Use this command to decrypt a PDF document that was previously encrypted
Excel Automation in AA
The use of spreadsheets, especially Excel, helps companies track, manage, plan, and evaluate several business processes. Users rely on Excel to gather data and perform detailed analysis or reports, but often find it time-consuming, highly manual, and not integrateable between applications.
Automation Anywhere helps fill this void. It provides a tool to reduce the manual and time consuming components of Excel by automating tasks within Excel.
Automation Anywhere also allows automation of data transfer between Excel and any Windows or web based application like Salesforce, SAP, Access, SQL, etc. Scheduling automated tasks to run at pre-defined times further helps automate business processes such as data retrieval, data input, or generating reports periodically. You can also run Excel macros as a part of a fully automated sequence.
common use case scenarios of Excel Command
Use this command to transfer data to and from Microsoft Excel spreadsheets. The Excel command is one of the most powerful commands provided by Automation Anywhere.
Many Excel automation scenarios have been implemented by companies worldwide. Some common scenarios include:
• Copying data from one Excel spreadsheet to another.
• Extracting data from an application to an Excel spreadsheet.
• Extracting data from a website to an Excel spreadsheet.
• Moving data from an Excel spreadsheet to another application.
• Transfer data from Microsoft Access to Excel.
• Transfer Excel data to a website form.
• Delete rows or columns in Excel.
• Compare two columns or two cells in an Excel spreadsheet.
• Sort data in Excel spreadsheets and delete duplicate rows.
You can also run Excel macros as part of complete, end-to-end processes.
NOTE: Excel command is supported from Microsoft Office 2000 and later.
Operations under Excel Command in detail
• Open Spreadsheet: Use this command to open an Excel spreadsheet. If your task involves working with many spreadsheets and workbooks, you can specify the session name, sheet name and even passwords for users with read only or edit rights.
• Close Spreadsheet: Use this command to complement the Open Spreadsheet command. It closes a spreadsheet that is previously opened using an Open Spreadsheet command. The command identifies the spreadsheet using the session name that was provided in the Open Spreadsheet command.
• Activate Sheet: Use this command to activate a specific spreadsheet in an open workbook.
• Get Cells: Use this command to retrieve the values of the active cell or a specific cell, as well as a range of cells from the spreadsheet opened by the Open Spreadsheet command. When you retrieve values for an active or specific cell, you can assign the value to a variable.
• Set Cells: Use this command to set the value of the active cell or a specific cell in an Excel spreadsheet previously opened using the Open Spreadsheet command. You can also use a variable to assign the value in the cell.
• Go to Cell: Use this command to move to a specific cell. The movement options include:
1. Move one cell to the left or to the right of the active cell
2. Move one cell above or below the active cell
3. Move to the beginning or end of a row or column within a spreadsheet that was previously opened using the Open Spreadsheet command
• Run Excel Macro: Use this command to run an Excel macro that is stored within an Excel spreadsheet that was previously opened with the Open Spreadsheet command.
• Delete Cells: Use this command to delete the values in the active cell or in a specific cell within an Excel spreadsheet that was previously opened using the Open Spreadsheet command.
• Save Spreadsheet: Use this command to save a spreadsheet in an open workbook.
• Find/Replace: Use this command to find and replace data in a spreadsheet within an open workbook. You can specify a cell range with specific search options.
Contains Header in Excel command
When using Excel operations for fetching/retrieving large amounts of data from excel spreadsheets that has its first row defined as a heading, you need to specify the rows and columns in a manner that they take those headings into consideration.
The 'Contains Header' option allows you to configure the command parameters to include or exclude headers; as the case may be.
Necessity of Contains Headers in Excel Operations
Contains Header allows you to retrieve/fetch data from a spreadsheet that has its first row defined as a header. You can define the option in Open Spreadsheet for a particular session. It is applicable to Excel operations Get Cells, Set Cell, Go to Cell, Find/Replace and Delete Cell for that particular session (as configured in Open Spreadsheet).
Also, in cases where one or more columns of the target Excel spreadsheet change position due to any update (i.e. introducing new columns/deleting existing columns), the corresponding automation task has to be updated to accommodate the change. Using 'Contains Header' you can enable the task to automatically map re-positioned columns of the target Excel spreadsheet.

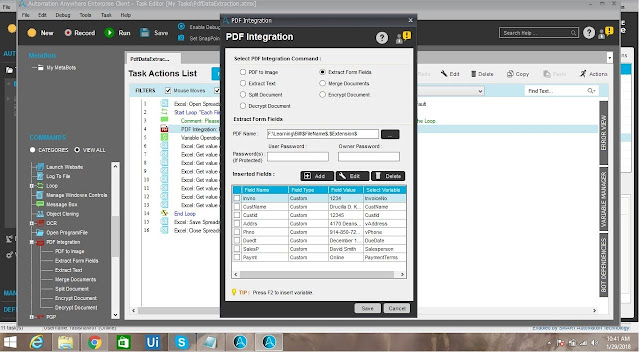
What is the default function of Excel 'Close Spreadsheet' Command?
ReplyDeletei am for the first time here. I found this board and I in finding It truly helpful & it helped me out a lot. I hope to present something back and help others such as you helped me. read
ReplyDelete